J’ai eu récemment l’envie de tester les dernières versions bétas de WordPress avant la version 2.3. Le but est de pouvoir installer et de faire fonctionner WordPress en local pour éviter le risque de tout casser sur la base de données de son véritable hébergement web. Par ailleurs, si vous voulez réaliser des designs, tester des plugins, etc il est plus simple, rapide et sûr de le faire hors ligne.
Il existe plusieurs logiciels pour faire fonctionner WordPress en local (EasyPHP, Wamp, MAMP…), pour ma part j’utilise XAMPP qui est très simple d’installation et d’utilisation même si on n’y connait rien. Voici donc un petit tutoriel pour installer WordPress localement.
Téléchargement de XAMPP
Pour cette installation « offline », on doit installer un logiciel qui se chargera de faire fonctionner un serveur web en local. XAMPP permet de faire tourner localement Apache et MySQL nécessaires au bon fonctionnement de WordPress.
- 1. Choisissez la version de XAMPP pour votre système d’exploitation, pour ma part ce sera : XAMPP version allégée 1.6.3a pour Windows.
Installation de XAMPP
- 2. Extraire XAMPP et lancer setup_xampp.bat pour installer XAMPP.
- 3. Lancez xampp-control.exe pour accéder au panneau de contrôle de XAMPP. Ce panneau permet de lancer les services MySQL et Apache, le bouton Service permet d’installer ceux-ci en services Windows si vous le voulez (ils se lanceront automatiquement au lancement de Windows).
- 4. Démarrez Apache et MySQL en cliquant sur « Start ». Les deux services devraient, si tout se passe bien, passer en « Running ». Et voila, vous avez un serveur web qui fonctionne en local, tout est presque fin près pour lancer l’installation de WordPress.
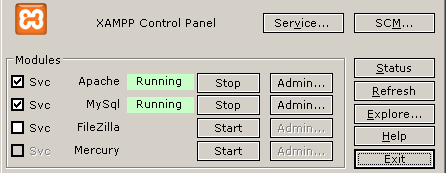
Configurer MySQL
Mais avant il reste une toute petite chose à faire : choisir un mot de passe administrateur pour MySQL.
- 5. Ouvrez votre navigateur internet et allez à l’adresse : http://localhost/ (ou http://127.0.0.1/ car le nom localhost est associé à cette adresse).
- 6. L’interface de XAMPP devrait s’afficher, choisissez la langue qui vous convient.
- 7. Dans la colonne à gauche, cliquez sur « Sécurité ». Le tableau vous annonce que le compte administrateur MySQL ne possède pas de mot de passe et qu’il faut aller à l’adresse http://localhost/security/xamppsecurity.php pour régler le problème.
- 8. Choisissez un mot de passe pour le compte administrateur MySQL. La case à cocher « Safe plain password in text file? » permet de sauvegarder le mot de passe en clair dans un fichier texte, pas obligatoire, c’est juste au-cas-où.
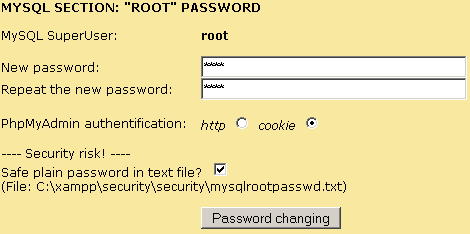
- 9. Et voila, retournez dans le panneau de contrôle de XAMPP, arrettez puis relancez MySQL.
Création de la base de données pour WordPress
- 10. Retournez au menu de XAMPP dans votre navigateur, dans la colonne de gauche, cliquez sur « phpMyAdmin ». Loggez vous avec l’utilisateur et le mot de passe que vous aviez choisit tout à l’heure.
- 11. Dans la zone « Créer un base de données », nommez la base en ce que vous voulez, « wordpress » par exemple. Laissez le reste par défaut, c’est à dire « utf8_unicode_ci » et « Interclassement », il ne reste plus qu’à cliquer sur « Créer ».
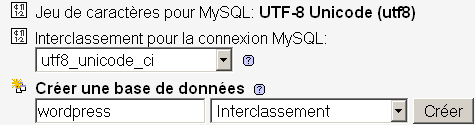
« Base de données wordpress a été créé(e). » : OK
Le plus dur est passé, passons à l’installation de WordPress.
Installation de WordPress
Pour ma part, j’ai installé WordPress 2.3 Release Candidate 1, mais l’installation est identique quelque soit la version de WordPress.
- 12. Téléchargez et dézippez les fichiers de WordPress dans le dossier \xampp\htdocs\wordpress\ (dossier wordpress que vous aurez au préalable créé).
- 13. Dans votre navigateur, allez à l’adresse http://localhost/wordpress/, vous devriez voir l’interface d’installation de WordPress. Suivez les premières instructions jusqu’à la page de configuration de la base de données, c’est à dire la deuxième page.
Database Name : wordpress //nom de la base MySQL créée
User Name : root //identifiant MySQL
Password : root //mot de passe
Database Host : localhost
Table prefix : wp_
« All right sparky! » Il ne reste plus qu’à finaliser l’installation et à récupérer le mot de passe admin de WordPress.
FIN ! Votre blog WordPress en local tourne maintenant à l’adresse http://localhost/wordpress/
- 13bis. Dans le cas où la page de configuration de la base de données ne fonctionne via le navigateur, il faut ouvrir avec un éditeur de texte le fichier wp-config-sample.php contenu dans \htdocs\wordpress\. Il suffit de modifier ces quelques lignes :
define('DB_NAME', 'wordpress'); //nom de la base MySQL créée
define('DB_USER', 'root'); //identifiant MySQL
define('DB_PASSWORD', 'root'); //mot de passe
define('DB_HOST', 'localhost');
Enregistrer le fichier en wp-config.php dans le même dossier. Accédez à la page http://localhost/wordpress/wp-admin/install.php pour finaliser l’installation.
Et voila, vous avez maintenant votre WordPress installé et qui fonctionne sur votre machine, facile non ?
Note : ce tutoriel est adaptable pour la majorité des plateformes de blog et CMS que vous voulez tester, il suffit simplement de créer des bases de données spécifiques pour chaque plateforme.
Il y a encore beaucoup plus simple et sans aucune configuration a effectuer c’est d’utiliser le serveur « weezo » qui a une extension wordpress et meme dotclear entre autre ;-)
Très bon article.
@blogueur masqué: Vif défendeur de la cause Weezo:)
Ne penses-tu pas que c’est un peu trop Weezo pour s’en servir juste pour WordPress ou DotClear ?
Sachant que, à mon avis, Weezo sait tout faire et peut être même bientôt allumer la lumière chez vous et commander votre cafetière… D’ailleurs, l’idée me vient…
Non c’est jamais trop ;-)
je disais surtout cela car weezo est beaucoup plus simple et accessible que easy ou wanp etc.. j’en sais quelque chose j’ai commencer avec easy et j’ai essayer wamp aussi mais pour un debutant ou un peu connaisseur weezo est impec
quelle alternative sous Mac OS ? certes XAMPP fonctionne sous Mac, mais il semble que la version dediée a Mac os soit peu éprouvée.
MAMP et CocoaMySQL pour la gestion des bases. Je crois aussi que Apache est déjà installé sur tout Mac OS X, mais je possède pas de Mac donc je sais pas comment ça marche…
Je confirme les dires de Max. Je développe sur Mac OS X avec un Macbook et un PowerMac G5.
Apache 1.3 est installé d’office sur Mac OS X 10.4 (Tiger), peut-être aussi sur Panther et les précédentes mais je n’ai jamais connu :)
J’utilise MAMP et CocoaMySQL (j’imagine que Max a lu mes news sur mon blog ;) ) et franchement c’est on ne peut plus simple à utiliser.
J’en parle ici.
SInon sur PC, il y a Wamp et le bon vieux easyPPHP.
Merci beaucoup pour toutes ces explications. Depuis longtemps déjà je cherchai un tutoriel qui soit très clair pour le néophite que je suis et enfin je suis arrivé sur votre site et enfin j’ai pu installer WordPress en local.
Et au final l’opération est très facile lorsque tout est bien expliqué.
Maintenant il me reste à le comprendre pour ce qui concerne les plugins qui ne sont pas si simples à installer car en plus ils sont pratiquement tous en anglais (moi et l’anglais informatique ça ne le fait pas vraiment!) et je crois comprendre que pour certains de ces plugins il faut ajouter des lignes de codes pour qu’ils fonctionnent et là, je ne maîtrise pas les feuilles de styles, et compagnie… Serait-il possible si ce n’est pas trop vous demander et quand vous en aurez le temps, que vous fassiez davantages de tutoriels sur WordPress comme celui ci en « pas-à-pas » et plus orienté sur les plugins, les thèmes, comment modifier ou intervenir sur les feuilles de styles, les balises qu’utilise wordpress, efin je mélange un peu tout mais vous comprendrez ce que je veux dire.
Et une dernière question : Est-il possible de faire de mon URL en localhost, une URL qui sonne plus pro genre « http//geek.com » ?
Merci encore pour tout ce que vous faites ici et au plaisir de vous lire à nouveau.
Bien amicalement,
Frédéric DUBOIS.
Personnellement j’ai arreter de ‘hoster’ localement mes blogs pour plusieurs raison de sécurité et aussi que j’ai acheté un ordinateur personnel dans le but de m’en servir moi meme plutot que de m’en servir comme une compagnie d’hébergement pas cher… Pour faire des tests ca peut etre pratique mais quand même il faut comprendre le % des ressources utilisés dans son ordinateur pour comprendre que heberger une base données exige beaucoup de nos disque dur de maison. C’est sur que si on as pas beaucoup de mémoire vive ainsi que un disque dur simple et non en Raid, il serait preferable d’installer xampp dans une machine virtuelle (AKA: VMWare), afin de pouvoir se débarasser de notre ‘serveur’ de base de données quand bon nous semble. Il est très facile de verifier sur Google ou Yahoo les problèmes vécus par les utilisateurs lors de la désinstallation et la cohabitation avec ce types de serveurs…
Dans mon cas j’ai préféré payer un frais de 5$ par mois pour faire mes test. Comparé au prix du technicien a l’heure je peut m’héberger toute l’année avant même de pouvoir comparer le prix du diagnostique a celui de mon hébergement (hostgator). En plus une fois mes tests terminés mon site était visitable immédiatement, même que en fait j’avais déja eu des réponses a mes sujets-tests!
Conclusion personnelle : Les professionels ont souvent plusieurs raison pour batir leur machinerie et équipements d’une telle facon comme l’hébergement n’est plus une chose reservée au personne riches et célèbre. Je préfère user les ressources des autres plutot que de condamner mon matériel perso pour blogger…
Chacun a son opinion sur le sujet et j’imagine même que c’est le point fort de tout les blogs. J’espère ne pas vous avoir offusquer avec mon commentaire, car l’explication est toute fois très bien réussie!
Merci beaucoup pour ta réponse Dave.
Bien amicalement,
Frederic13
T’es au top.
Salut,
Je viens d’installer wordpress sur mon PC et je voudrais savoir si mon blog est déjà en ligne et comment en connaître l’adresse!! Ça a l’air con mais je suppose que tous n’y accède pas par http://localhost/wordpress/…
merci
Bonjour,
J’ai suivi le tuto à la lettre, mais je suis devant un petit problème très énervant.
Au lieux de créer une base vide, j’ai copiée celle que j’ai créer sur free.fr. Mais le problème c’est que lorsque je me connecte à http://localhost/wordpress je suis automatiquement redirigé vers http://monsite.free.fr/wordpress.
D’où peut bien provenir cette redirection ? J’ai vérifier le wp-config.php il me semble correcte. Pour ma base j’ai généré un script de sauvegarde et remplacé toutes les occurrences de http://monsite.free.fr/wordpress par http://localhost/wordpress et recréée la base. Mais rien n’y fait c’est toujours la même chose.
Une petite idée ?
Merci d’avance.
Luffy
Hello Luffy,
si tu as bien remplacer les occurrences dans la base de données, il ne devrait pas y avoir de problèmes.
Vérifie, on ne sait jamais , ton .htaccess si il ne contient pas une redirection.
Mais généralement ce problème vient de la table de config de wordpress.
Spawrider merci pour ta réponse.
En fait J’ai fais plus simple, j’ai supprimé et réinstaller xammp.
Maintenant cela fonctionne.
Merci pour l’aide.
Luffy
Genial!!! J’appréhendais mais ce fut tres tres simple finalement !!
Merci encore pour ce tuto tres clair ;)
Par contre une question toute bete:
Je peux modifier le theme, ecrire un ou deux articles pour voir etc… et apres balancer mes fichiers wordpress a l’aide d’un logiciel FTP une fois que je me serai decider a trouver un hebergeur?
merci
@dupelodie : Tu peux modifier le thème mais tu pourras balancer que les fichiers contenus dans wp-content (plugins, thèmes, images) chez ton hébergeur.
Tu devras, dans tout les cas, faire une nouvelle installation propre chez ton hébergeur. Pour les articles tu pourra les déplacer via Gérer>Exporter (sur ton WP en local) puis Gérer>Importer (sur ton WP quand tu aura ton hébergeur).
merci pour ton aide! ;)
Bonjour,
j’ai suivi toute l’installation (en local) de wordpress avec XAMPP, et tout allait bien jusqu’au point n°13 : « Allez à l’adresse http://localhost/wordpress/ » j’ai le message d’erreur :
Objet non trouvé!
L’URL requise n’a pu etre trouvée sur ce serveur. Si vous avez tapé l’URL à la main, veuillez vérifier l’orthographe et réessayer.
Si vous pensez qu’il s’agit d’une erreur du serveur, veuillez contacter le gestionnaire du site.
Error 404
localhost
11/17/08 17:18:38
Apache/2.2.9 (Win32) DAV/2 mod_ssl/2.2.9 OpenSSL/0.9.8i mod_autoindex_color PHP/5.2.6
SOS, je suis bloquée ! Merci de bien vouloir m’aider à résoudre ce mystère SVP!
biota@vivago.fr
Bonjour,
qui peut m’aider ? Mon fichier wp-config.php n’est pas bon :
Par avance, merci pour votre aide
Voilà!
Déjà, merci pour ce tuto!
Mais pour lancer XAMPP, j’ai bien le « Running » à My Sql et pas à mon Apache???
Du coup, quand je lance http://localhost/ ou http://127.0.0.1/ je reste avec unen page blanche!
Je travaille sous Vista…
Une petite aide?
Merci à vous!
Lino
Moi je ne peut aider personne je suis tjrs plantée !!
Bonjour,
Peux tu nous montrer ton fichier config.
Luffy
Bonjour Luffy,
voici mon fichier wp-config.php :
((si le code veut bien être pris en compte dans le champs commentaire ?))
ah bah non ça veut pas collé
:+(
// ** Réglages MySQL ** //
define(‘DB_NAME’, ‘wordpress’);
// Le nom de la base de données
define(‘DB_USER’, ‘root’);
// Votre identifiant MySQL
define(‘DB_PASSWORD’, ‘admin’);
// …et votre mot de passe
define(‘DB_HOST’, ‘localhost’);
// Dans la plupart des cas, vous n’aurez pas à modifier cette ligne
define(‘DB_CHARSET’, ‘utf8’);
define(‘DB_COLLATE’, »);
// Modifiez chaque KEY en y mettant une phrase unique. Vous n’avez pas besoin de la mémoriser.
// Elle doit être longue et compliquée. Vous pouvez aller sur le site http://api.wordpress.org/secret-key/1.1/
// afin de générer des phrases uniques pour votre installation. Chaques phrase doit être différente.
define(‘AUTH_KEY’, ‘put your unique phrase here’);
// Modifier par une phrase unique.
define(‘SECURE_AUTH_KEY’, ‘put your unique phrase here’);
// Modifier par une phrase unique.
define(‘LOGGED_IN_KEY’, ‘put your unique phrase here’);
// Modifier par une phrase unique.
// Vous pouvez faire plusieurs installations sur une même base de données, en leur donnant chacune un préfixe unique.
$table_prefix = ‘wp_’;
// Que des chiffres, lettres ou caractères soulignés, s’il vous plait !
// Modifiez la ligne suivante pour traduire l’administration de WordPress. Il faut que le dossier
// wp-content/languages contienne un fichier .mo correspondant à la langue choisie.
// Par exemple, installez de.mo dans wp-content/languages et précisez ‘de’ pour la variable WPLANG,
// si vous souhaitez mettre en place la traduction allemande.
define (‘WPLANG’, ‘fr_FR’);
/* C’est tout, ne touchez pas au reste ! Bloguez bien ! */
if ( !defined(‘ABSPATH’) )
define(‘ABSPATH’, dirname(__FILE__) . ‘/’);
require_once(ABSPATH . ‘wp-settings.php’);
Raté,
Mon adresse mail : eilvalcyl@gmail.com
Je viens d’installer WordPress 2.3 RC1 qui marche très bien en local, mais je voudrais passer à la version Francaise « WordPress-2.6.3-fr_FR ». Comment dois-je faire?
Merci,
@Nicolas : la version 2.3 RC1 était pour l’exemple, si tu veux la version 2.6.X il faut que tu fasses une réinstallation complète en téléchargent cette version 2.6 ici : wordpress.org.
C’est justement ce que j’ai fais mais j’ai un soucis. Je reprend l’installation depuis le début, je créer un nouvelle BD que j’appelle WordPress dans PhpMyAdmin, je modifie les paramètre dans le fichier wp-config.php et je place mes fichiers dans htdocs dans un dossier que j’appel mon site.
Lorsque que je veux démarrer l’installation en allant sur http://localhost/MonSite/, j’ai l’erreur suivante :
Warning: Cannot modify header information – headers already sent by (output started at C:\Users\Nicolas\Downloads\xampplite\htdocs\MonSite\wp-config.php:1) in C:\Users\Nicolas\Downloads\xampplite\htdocs\MonSite\wp-includes\functions.php on line 2037
Error establishing a database connection
SVP un peu d’aide car je ne comprend pas.
ah! J’avais une erreur dans mon mot de passe, je n’ai plus le :
« Error establishing a database connection »
Mais j’ai toujours:
« Warning: Cannot modify header information – headers already sent by (output started at C:\Users\Nicolas\Downloads\xampplite\htdocs\MonSite\wp-config.php:1) in C:\Users\Nicolas\Downloads\xampplite\htdocs\MonSite\wp-includes\pluggable.php on line 770 »
@Nicolas : regarde si tu n’a aucun caractère « vide » avant <?php dans ton fichier wp-config.php, il ne doit absolument rien y avoir avant. Certains éditeurs de texte ajoutent des BOM au début des fichiers, ce qui peut faire bugger ton WordPress.
Merci beaucoup, j’ai repris le fichier avec Wordpad et j’ai corrigé cette erreur. Faut dire que le bloc note c’est vraiment pas top.
Encore merci
Bonjour,
Je n’arrive pas à lancer appache et MySql :( pas du tout !
bonjour,
Je cherche à faire mon site localement donc j’ai fais comme indiqué . Hier ça marchait bien , j’avais bien avancé avec wordpress mais aujourd’hui mysql me fait faux bon. voilà jvais essayer d’expliquer mais faut savoir que je comprends pas grand chose à toute les manip que j’ai fais hier;
Déjà au démarrage bde mon ordi des fenêtres d’erreur s’ouvrent toutes les 3 sec. ya marqué: WinMySQL Admin 1.4 Access violation at adress 100A1F7 in module’LIBMYSQL.dll’. Read of adress 000000000
Pi yavait une autre fenêtre de MySQL qui disait: Mysql not found driver 3.51 Not found.
Quelqu’un peut-il m’aider?
J’ai résolu mon pb tout seul. Faut lancer xammp_restart, pour que mysql fonctionne. Le seul petit soucis qui me reste c’est les fenêtres d’erreur qui s’ouvrent au démarrage (windows xp). Peut-être qu’il ya quelqu’un qui connait?
En tous cas bravo pour ce tutoriel, sans lui je ne me serais jamais lancé tout seul.
Merci et @ bientôt
L’installation avec WordPress 2.7 est vraiement autre chose , mais j’ai utilsé de toute façon le XAMPP , et il est vraiment cool ! :D
Bonjour,
j’ai suivi à la lettre le tutoriel et tout semble fonctionner. Sauf que mon blog est seulement accessible localement!!! Son adresse est: http://localhost/wordpress/
Comment le rendre public, et donc VRAIMENT créer mon blogue, car la il n’y a que moi qui peut le voir si j’ai bien compris.
@Obsilion : c’est bien pour ça que le tutoriel s’appelle « Installer WordPress localement ». Si vous voulez le « rendre public » vous devez vous trouver un hébergeur (payant ou gratuit) pour installer WordPress « en ligne ».
Wow, merci de la réponse rapide!
Par contre, wordpress n’héberge pas lui-même ses blogs? On peut créer un blog à l’adresse http://exemple.wordpress.com habituellement, non?
Merci pour le tuto très utile :)
Superbe tuto !
Ca marche nickel merci !
Bonjours,
Merci, depuis deux jours je bataille pour installer WP, et avec ce tuto tout a fonctionné de suite en suivant bien les conseils
daniel
Hello,
Super le tuto! Parfait pour un débutant comme moi. Tout va bien, j’ai fait l’install en local et ca marche.
Par contre, la raison pour laquelle j’ai installé c’est que je voulais pouvoir travailler sur le blog depuis mon ordinateur sans etre connecté au net. J’ai donc copié la version existante de mon blog en ligne en faisant un dump de la base et un copier collé du reste via ftp.
Mon blog est désormais accessible localement, seulement tous les liens sont vers les pages du site en ligne et non vers les pages du site en local…. Je sais si je suis très clair :-S
Quelqun peut m’aider?
Merci!
Tuto très bien fait!
Salut! Merci…
J’ai un problème, j’ai ce message quand j’essaie d’aller sur http://localhost/wordpress/
Warning: require_once(C:\xampp\htdocs\wordpress//wp-includes/classes.php) [function.require-once]: failed to open stream: No such file or directory in C:\xampp\htdocs\wordpress\wp-load.php on line 46
Avez-vous une idée ?Je peux pas avancer :(
Bonsoir ,
Je viens solliciter vôtre aider pour migrer un blog hébergé par la plateforme en ligne de wordpress…
Je m’explique , il y’a environ 2 mois j’ai ouvert un blog en ligne.
Constatant le taux et la fréquence de visites très encourageants malgré le peu de pub effectué , j’ai décidé d’acquérir un hébergement chez OVH puisque la plateforme en question ne me permettait pas de modifier à ma guise le php , d’autant plus que le suffixe « wordpress » dans l’url de mon blog m’embetait…
Résultat je me retrouve avec un hébergement et un nom de domaine sans pouvoir pour autant y transférer tout le travail que j’ai effectué sur mon blog…
Pourriez vous m’indiquer la manoeuvre a effectuer afin de transférer en suivant le schéma suivant ?
http://www.spinzshowroom.wordpress.com -> wordpress local -> http://www.spinzshowroom.com (nom de domaine chez ovh)
En vous remerciant d’avance
Cordialement Sp!nz
Ps : Concours prévu fin avril sur mon blog , en espérant que j’aurai réussi avant cette date
merci pour ton tuto !
Merci beaucoup pour ce tuto qui est fort bien expliqué !
Bonjour,
4 ans après ton tuto, le contenu est encore valable! Chapeau bas…
Merci pour ce tuto, ca m’a beaucoup aidé !
Merci, pour moi ça a bien fonctionné, après plusieurs galères sur d’autres billets sur le même thème.
Parfait ton tuto… Par contre j’ai déjà un site wordpress. et je souhaite l’importer en local.
J’ai essayé d’importer la base de donné dans myphpadmin mais ça ne marche pas… je ne vois pas trop comment faire ! Merci
Par ailleurs dans le dossier wordpress, quels sont ceux que je peut importer ?
@a-snowboard : une simple exportation (Outils > Export) du site serait une solution plus simple ?
Tres bon article… m’a beaucoup aidé..
Merci beaucoup, clair et précis cela a fonctionné en 5 minutes!
Voici le mssage que j’ai lorsque j’essaie de me connecter :
Quelqu’un peut m’aider ?
Strict Standards: Redefining already defined constructor for class wpdb in C:\xampp\htdocs\wordpress\wordpress\wp-includes\wp-db.php on line 56
WordPress
Can’t select database
We were able to connect to the database server (which means your username and password is okay) but not able to select the wordpress database.
Are you sure it exists?
On some systems the name of your database is prefixed with your username, so it would be like username_wordpress. Could that be the problem?
If you don’t know how to setup a database you should contact your host. If all else fails you may find help at the WordPress Support Forums.
Apache ne demarre pas chez moi, ça marque busy
Merci pour ces explications ! Voulant me lancer toute seule, je me suis retrouvée complétement perdue, et grâce à toi, je peux au moins faire tourner en local sur mon PC …. Plus qu’à faire les essais ! Merci ,)
Merci beaucoup pour ce tuto, très bien fait. Pour moi qui ne suis pas très à l’aise avec les outils du web, tu m’a été d’un grand secours !
Merci! :) Tuto parfaitement expliqué! :) tout à fonctionné! Merci merci!
bonjour,
merci beaucoup j’ai pu enfin installer wordpress, avec esay php cela buggait et malgré des dizaines d’essais rien… Avec xamp tout est ok. MERCI